- Transfer Photos From Android To Iphone For Free
- Move Contacts From Android To Iphone
- Download Photos From Iphone To Windows 10
- Transfer Photos From Android To Iphone 7
Part 2: Transfer photos from Android to iPhone using Move to iOS App (iPhone 12 included) Now, to answer how to transfer photos from Android to iPhone, there is another simple solution that you can make use of. Picture compressor app. It is called the 'Move to iOS app,' which you can download freely from the Google Play store. Moving your photos, contacts, calendars, and accounts from your old Android phone or tablet to your new iPhone or iPad is easier than ever with Apple's Move to iOS app. Apple's first Android app, it hooks your old Android and new Apple device together over a direct Wi-Fi connection and transfers over all your data. To transfer photos from Android to iPhone with Move to iOS App would be a simple solution, and you can download Move to iOS freely on Google Play. It supports all the versions of mobile phone above Android 4.0 and iOS 9 or higher. Apple safari web browser for windows. Users can transfer photos from the Android phone to PC and then send them to the iPhone using iTunes. But once again, the process is time-consuming and not practical. With the dr.fone Phone Transfer tool, you can quickly transfer photos, music, videos, and other data from Android to iPhone without any data loss.
Whether you are looking to switch from an Android phone to an iPhone or purely share files from Android to iOS, you will know how to do it with the feasible ways provided below.
Method 1. How to Transfer Data from Android to iPhone Using PC
Support: Photos, videos, music, books, and more
'How can I transfer data from Android to iPhone without WIFI?' If you prefer to transfer from Android to iPhone without Wi-Fi, you can transfer from your Android to iPhone using PC. Software linux ubuntu free download.
As you may know, it's quite easy to transfer data from your Android phone to computer. If you want to move data from Android to iPhone, you just need to take one more step, which is to transfer data from computer to your iPhone. Let me take transferring photos as an example.
First, transfer data from the Android device to PC:
Step 1. Dockshelf 1 5 download free. Connect your Android device to your computer with a USB cable and choose to use USB to 'Transfer files'.
Step 2. Go to 'This PC' > [your device] > 'Internal shared storage' and then you will see all the folders on your Android device.
Step 3. Go to 'DCIM' > 'Camera' and then copy the photos and videos from your Android phone to the computer.
Then, copy content from PC to iPhone:
You can transfer photos from PC to iPhone using iTunes. However, if you want to avoid data syncing that is caused by using iTunes, you will need a safe iPhone transfer software, like EaseUS MobiMover.
EaseUS MobiMover is an iOS content manager that allows you to:
- Transfer files from computer to iPhone/iPad or vice versa
- Transfer data from one iPhone/iPad to another
- Manage iDevice content from a computer
Other than photos, it also supports photos, videos, music, PFDs, books, and more.
To transfer photos from PC to your iPhone:
Step 1. Connect your new iPhone to your PC via a USB cable and tap 'Trust This Computer' on your device if a pop-up appears. Launch EaseUS MobiMover and navigate to 'PC to Phone' on the main interface like the sample image below. Click 'Select Files' to start the process of transferring files from PC to iDevice.
Step 2. Windows File Explorer will now open. You can browse files on your computer, choose the items you want to transfer and then click 'Open'.
Step 3. You can preview the selected files on the right pane. If you want to add new items to transfer at this step, click 'Add File' or directly drag files and drop to the appointed area. Finally, click 'Transfer' to start transferring data from your computer to iPhone at once. Don't disconnect your iPhone while transferring. When the process finished, go to the corresponding location on your iPhone and open the right application to check the synced data.
Now you know how to transfer data from Android to iPhone with computer. If you don't have a computer available, read on to see how can you transfer data from Android to iPhone over Wi-Fi.
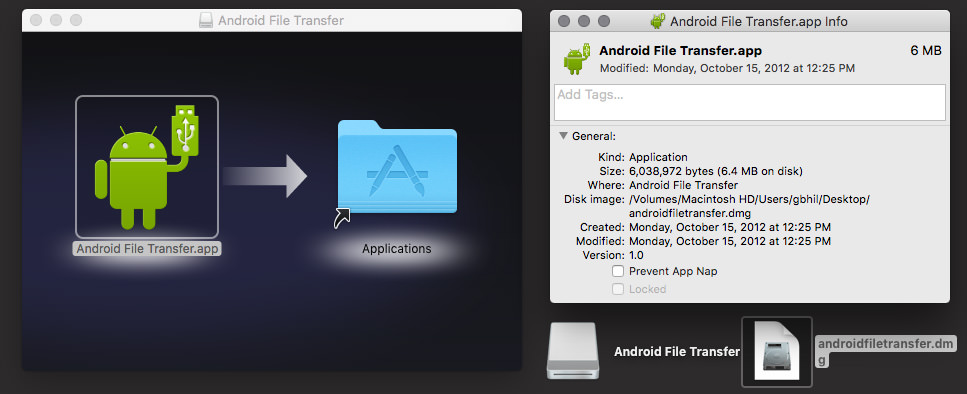
Method 2. How to Transfer Data from Android to iPhone with Move to iOS
Supports: Contacts, message history, camera photos and videos, web bookmarks, mail accounts, and calendars
Apple's Move to iOS app is quite helpful when it comes to switching from an Android device to an iPhone. It works well to automatically transfer data from your Android to iPhone over the network connection. The content shown above is all transferrable with this app.
The only drawback is that you can only use this feature while you set up your iPhone. That means if you have set up your iOS device already, you will need to erase the device, which is unwanted in most of the cases. Given that, this method is best suited to the situation in which you need to transfer your Android content to a new iPhone.
Before you start, you need to make sure:
- You have connected your device to a Wi-Fi network.
- You plug your devices into power.
- You have installed the Move to iOS app on your Android device from the Google Play Store.
- The content you are going to move will fit on your new iPhone.
If you are ready, follow to learn how to transfer data from Android to iPhone with Move to iOS.
Step 1. When you see the Apps & Data screen during the iPhone set up process, choose 'Move Data from Android'.
Step 2. On your Android device, open the Move to iOS app and tap 'Continue'.
Step 3. Tap 'Agree' after you read the terms and conditions. Then tap 'Next' to continue.
Step 4. On your iOS device, tap 'Continue' in the Move from Android screen and wait for a code (ten-digit or six-digit) to appear.
Step 5. Enter the code on your Android phone and wait for the Transfer Data screen to appear.
Step 6. On the source device, select the types of content you want to transfer and tap 'Next'.
Step 7. Wait for the loading bar on your new iPhone to finish.
Step 8. Tap 'Done' on your Android device and tap 'Continue' on the target device to finish the device setup.
Method 3. How to Move Data from Android to iPhone via Cloud Service
Supports: Files supported by the service
Cloud storage services enable you to transfer data from Android to iPhone or vice versa wirelessly over a network connection, as long as you have enough space and use the same account. Services like Dropbox, Google Drive, Google Photos, OneDrive, and more, are all useful to move content from your old Android device to the new iPhone.
The general steps are:
Step 1. Download and install the Android app and iOS app from the Google Play Store and App Store.
Step 2. Sign in to the apps with the same account.
Step 3. Upload the content you're going to transfer from the source device, namely your Android phone.
Step 4. Check the content from the app on your iOS device and download them to your iPhone storage if you need to.
Transfer Photos From Android To Iphone For Free
Method 4. How to Transfer Mail/Contacts/Calendars from Android to iPhone via Gmail
If the mail, contacts, and calendars on your Android device are all connected to your Google account, it's quite simple for you to transfer such data from your Android device to iPhone. All you need to do is go to 'Settings' > 'Passwords & Accounts', tap 'Add Account', choose 'Google' and enter your Gmail account information. Afterward, turn on data syncing.
Method 5. How to Transfer Files from Android to iPhone with Third-Party Software
Thanks to the software provided by some tech companies, it's practical to transfer data from Android to iPhone directly using a computer. By installing the data transfer tool on your computer, you can selectively copy content from Android to iOS to sync all files at once.
There are many tools that help to transfer data between Android and iPhone available on the Internet. If you prefer to use such a tool, search for it using a browser and apply the one you like best to transfer from Android to iPhone.
The Bottom Line
Now you know how can you transfer data from Android to iPhone. Whether you want to sync photos or copy contacts, you can get it done easily with the tips above. Carry out the way best suited to your needs to transfer from Android to iPhone within minutes.
Many of you may have stored quite a few favorite photos on your smartphones. If someday you get tired of your present Android phone and want to switch to an iPhone, you have to move all of your Android photos to the iPhone. It is troublesome and time-consuming to send these pictures from your Android phone to a new iPhone with one by one.
So how to transfer photos from Android to iPhone XR/XS/9/8/7/6 easily and effectively? In this article, you will find 5 different ways to solve your problem.
Method 1: How to Transfer All of The Photos from Android to iPhone/iPad with 1 Click
Everyone wants to know the easiest way to transfer photos from Android to iPhone. Therefore, we recommend Android to iPhone Transfer. It is a third-party software which aims at transferring data between iPhone and Android phone. Using this software, you can transfer all your photos between Android and iPhone with only 1 click.
The Highlights of Android to iPhone Transfer:
- Transfer contacts, photos, videos, and audio from Android to iPhone/iPad.
- Transfer contacts and media files from iDevice to iDevice.
- Support iPhone XS/XR/X/8/7/6/5, iPad, iPod touch, etc.
- Support Samsung Galaxy, LG, Sony, Huawei, HTC, and ZTE.
- Easy to use and with no data loss.
If you have an interest, you can download this software on your PC and give it a try.
Now, follow the guide below to transfer your photos from Android to iPhone/iPad with 3 steps.
- Launch the program and connect your devices to a computer.
- Select the files as you like.
- Start to transfer all of the photos from Android to iPhone/iPad.
For details:
Step 1: Connect your Android device and iPhone/iPad to a PC via USB cables.
Download the software and launch it on your PC. Connect both your Android phone and iPhone/iPad to the computer with USB cables as required. You need to enable USB debugging on your Android device.
Step 2: Choose the files you want to transfer.
Move Contacts From Android To Iphone
After both your devices are successfully connected to the computer, the data on your devices will be displayed on the interface. Now, choose 'Photos' from the list.
Notice: You need to make sure the Android device is put on the left and the iPhone/iPad is on the right. If not, click 'Switch' to exchange their positions.
Step 3: Starts to transfer photos from Android to iPhone/iPad.
After selection, click the 'Start to Copy' button to transfer all photos from Android to your iPhone/iPad easily.
To connect your iPhone to the computer, you have to ensure that the latest iTunes is installed on your computer.
Download powerpoint app for pc. You May Also Be Curious About:
Method 2: How to Send Photos from Android to iPhone with Move to iOS App?
Besides the most convenient method, there are many other ways to transfer photos from Android to iPhone. Among them, using Move to iOS App is a good choice. It is the first Android app designed by Apple for Android users to transfer their phone data from Android to iPhone when setting up your new iPhone. If you are interested in this way, you can download it on the Google Play Store.
Now, let's see how to send your photos from Android to iPhone with Move to iOS app step by step.
- Download and install the Move to iOS app on both your Android and iPhone.
- Set up your new iPhone until you reach the 'App & Data' screen.
- Choose 'Move Data from Android'. If you have already set up your iPhone before, you have to erase your iPhone and restart it.
- Open the Move to iOS app on your Android and accept the permission request.
- Tap on the 'Continue' button on both your devices.
- Click 'Next' on your Android, and it will lead you to the 'Find Your Code' screen.
- You will get a ten-digit code or a six-digit code on your iPhone. Enter the code on your Android.
- Choose 'Camera Roll' and tap the 'Next' button. Your photos will be transferred from your Android to the iPhone now.
- When the transfer process is finished, click the 'Done' button on your Android.
The files you can transfer with Move to iOS include contacts, text messages, photos, videos, Google account, Chrome, and bookmarks.
Read Also:
Method 3: How to Transfer Pictures from Android to iPhone Using USB Cables?
Download Photos From Iphone To Windows 10
Another way to transfer your pictures from Android to iPhone is to use USB cables. This is a relatively direct and traditional way to transfer your photos without any third-party software involved. But using this method, you need a computer which functions as the middleman. If you use a Windows computer, you have to download iTunes.
Here is the step-by-step guide for transferring pictures from Android to iPhone using USB cables.
#1. Transfer photos from Android to a computer
- Connect your Android to the computer with a USB cable. Your Android will appear as a drive.
- Open 'My Computer' on your PC.
- Find your Android device under 'Portable Device', open it.
- Find the pictures you want to move from the DCIM/Camera folder.
- Copy them to another newly-built folder on your computer.

Method 2. How to Transfer Data from Android to iPhone with Move to iOS
Supports: Contacts, message history, camera photos and videos, web bookmarks, mail accounts, and calendars
Apple's Move to iOS app is quite helpful when it comes to switching from an Android device to an iPhone. It works well to automatically transfer data from your Android to iPhone over the network connection. The content shown above is all transferrable with this app.
The only drawback is that you can only use this feature while you set up your iPhone. That means if you have set up your iOS device already, you will need to erase the device, which is unwanted in most of the cases. Given that, this method is best suited to the situation in which you need to transfer your Android content to a new iPhone.
Before you start, you need to make sure:
- You have connected your device to a Wi-Fi network.
- You plug your devices into power.
- You have installed the Move to iOS app on your Android device from the Google Play Store.
- The content you are going to move will fit on your new iPhone.
If you are ready, follow to learn how to transfer data from Android to iPhone with Move to iOS.
Step 1. When you see the Apps & Data screen during the iPhone set up process, choose 'Move Data from Android'.
Step 2. On your Android device, open the Move to iOS app and tap 'Continue'.
Step 3. Tap 'Agree' after you read the terms and conditions. Then tap 'Next' to continue.
Step 4. On your iOS device, tap 'Continue' in the Move from Android screen and wait for a code (ten-digit or six-digit) to appear.
Step 5. Enter the code on your Android phone and wait for the Transfer Data screen to appear.
Step 6. On the source device, select the types of content you want to transfer and tap 'Next'.
Step 7. Wait for the loading bar on your new iPhone to finish.
Step 8. Tap 'Done' on your Android device and tap 'Continue' on the target device to finish the device setup.
Method 3. How to Move Data from Android to iPhone via Cloud Service
Supports: Files supported by the service
Cloud storage services enable you to transfer data from Android to iPhone or vice versa wirelessly over a network connection, as long as you have enough space and use the same account. Services like Dropbox, Google Drive, Google Photos, OneDrive, and more, are all useful to move content from your old Android device to the new iPhone.
The general steps are:
Step 1. Download and install the Android app and iOS app from the Google Play Store and App Store.
Step 2. Sign in to the apps with the same account.
Step 3. Upload the content you're going to transfer from the source device, namely your Android phone.
Step 4. Check the content from the app on your iOS device and download them to your iPhone storage if you need to.
Transfer Photos From Android To Iphone For Free
Method 4. How to Transfer Mail/Contacts/Calendars from Android to iPhone via Gmail
If the mail, contacts, and calendars on your Android device are all connected to your Google account, it's quite simple for you to transfer such data from your Android device to iPhone. All you need to do is go to 'Settings' > 'Passwords & Accounts', tap 'Add Account', choose 'Google' and enter your Gmail account information. Afterward, turn on data syncing.
Method 5. How to Transfer Files from Android to iPhone with Third-Party Software
Thanks to the software provided by some tech companies, it's practical to transfer data from Android to iPhone directly using a computer. By installing the data transfer tool on your computer, you can selectively copy content from Android to iOS to sync all files at once.
There are many tools that help to transfer data between Android and iPhone available on the Internet. If you prefer to use such a tool, search for it using a browser and apply the one you like best to transfer from Android to iPhone.
The Bottom Line
Now you know how can you transfer data from Android to iPhone. Whether you want to sync photos or copy contacts, you can get it done easily with the tips above. Carry out the way best suited to your needs to transfer from Android to iPhone within minutes.
Many of you may have stored quite a few favorite photos on your smartphones. If someday you get tired of your present Android phone and want to switch to an iPhone, you have to move all of your Android photos to the iPhone. It is troublesome and time-consuming to send these pictures from your Android phone to a new iPhone with one by one.
So how to transfer photos from Android to iPhone XR/XS/9/8/7/6 easily and effectively? In this article, you will find 5 different ways to solve your problem.
Method 1: How to Transfer All of The Photos from Android to iPhone/iPad with 1 Click
Everyone wants to know the easiest way to transfer photos from Android to iPhone. Therefore, we recommend Android to iPhone Transfer. It is a third-party software which aims at transferring data between iPhone and Android phone. Using this software, you can transfer all your photos between Android and iPhone with only 1 click.
The Highlights of Android to iPhone Transfer:
- Transfer contacts, photos, videos, and audio from Android to iPhone/iPad.
- Transfer contacts and media files from iDevice to iDevice.
- Support iPhone XS/XR/X/8/7/6/5, iPad, iPod touch, etc.
- Support Samsung Galaxy, LG, Sony, Huawei, HTC, and ZTE.
- Easy to use and with no data loss.
If you have an interest, you can download this software on your PC and give it a try.
Now, follow the guide below to transfer your photos from Android to iPhone/iPad with 3 steps.
- Launch the program and connect your devices to a computer.
- Select the files as you like.
- Start to transfer all of the photos from Android to iPhone/iPad.
For details:
Step 1: Connect your Android device and iPhone/iPad to a PC via USB cables.
Download the software and launch it on your PC. Connect both your Android phone and iPhone/iPad to the computer with USB cables as required. You need to enable USB debugging on your Android device.
Step 2: Choose the files you want to transfer.
Move Contacts From Android To Iphone
After both your devices are successfully connected to the computer, the data on your devices will be displayed on the interface. Now, choose 'Photos' from the list.
Notice: You need to make sure the Android device is put on the left and the iPhone/iPad is on the right. If not, click 'Switch' to exchange their positions.
Step 3: Starts to transfer photos from Android to iPhone/iPad.
After selection, click the 'Start to Copy' button to transfer all photos from Android to your iPhone/iPad easily.
To connect your iPhone to the computer, you have to ensure that the latest iTunes is installed on your computer.
Download powerpoint app for pc. You May Also Be Curious About:
Method 2: How to Send Photos from Android to iPhone with Move to iOS App?
Besides the most convenient method, there are many other ways to transfer photos from Android to iPhone. Among them, using Move to iOS App is a good choice. It is the first Android app designed by Apple for Android users to transfer their phone data from Android to iPhone when setting up your new iPhone. If you are interested in this way, you can download it on the Google Play Store.
Now, let's see how to send your photos from Android to iPhone with Move to iOS app step by step.
- Download and install the Move to iOS app on both your Android and iPhone.
- Set up your new iPhone until you reach the 'App & Data' screen.
- Choose 'Move Data from Android'. If you have already set up your iPhone before, you have to erase your iPhone and restart it.
- Open the Move to iOS app on your Android and accept the permission request.
- Tap on the 'Continue' button on both your devices.
- Click 'Next' on your Android, and it will lead you to the 'Find Your Code' screen.
- You will get a ten-digit code or a six-digit code on your iPhone. Enter the code on your Android.
- Choose 'Camera Roll' and tap the 'Next' button. Your photos will be transferred from your Android to the iPhone now.
- When the transfer process is finished, click the 'Done' button on your Android.
The files you can transfer with Move to iOS include contacts, text messages, photos, videos, Google account, Chrome, and bookmarks.
Read Also:
Method 3: How to Transfer Pictures from Android to iPhone Using USB Cables?
Download Photos From Iphone To Windows 10
Another way to transfer your pictures from Android to iPhone is to use USB cables. This is a relatively direct and traditional way to transfer your photos without any third-party software involved. But using this method, you need a computer which functions as the middleman. If you use a Windows computer, you have to download iTunes.
Here is the step-by-step guide for transferring pictures from Android to iPhone using USB cables.
#1. Transfer photos from Android to a computer
- Connect your Android to the computer with a USB cable. Your Android will appear as a drive.
- Open 'My Computer' on your PC.
- Find your Android device under 'Portable Device', open it.
- Find the pictures you want to move from the DCIM/Camera folder.
- Copy them to another newly-built folder on your computer.
Note: If you own a Mac computer, you need to download Android File Transfer to find the files on your Android phone.
#2. Sync photos from computer to iPhone via iTunes
- Open iTunes on your PC/Mac, and connect your iPhone to the computer via a USB cable.
- On the iTunes interface, tap on your iPhone icon on the top of the menu.
- Click 'Photos' from the list, choose 'Sync Photos'.
- Select the folder where your Android photos are stored.
- After selection, click the 'Apply' button to sync your photos from computer to your iPhone.
Now, your photos have been transferred from your Android to the iPhone. You can go to 'Photos' > 'Albums' to check your transferred photos.
You May Need:
Method 4: How to Get Pictures from Android to iPhone Using Google Drive?
Using cloud service to get pictures from Android to iPhone is also a good alternative. Google Drive is a popular cloud service which enables users to store different types of files. Using this way, you have to upload your photos from Android to your Google Drive, and then you can access your photos from any devices with the same Google account. You can choose to download the pictures from Google Drive to your iPhone.
Follow the tutorial below to get pictures from Android to the iPhone using Google Drive.
Make sure the Google drive is download and installed on both your Android device and iPhone. And you need a stable Wi-Fi connection during the photo transfer.
Transfer Photos From Android To Iphone 7
#1. On Android
- Open the Google Drive on your Android, log in with your Google account.
- Click the 'Add' icon > 'Upload' icon.
- Choose the pictures you want to transfer from Android to iPhone.
- Upload them to your Google Drive.
- You can manage these pictures on your Google Drive.
#2. On iPhone
- Open the Google Drive app on your iPhone, log in the app with the same Google account.
- Click the menu icon and go to the 'Settings'.
- You will see the uploaded files in your Google Drive. Select the folder containing your wanted pictures.
- Click the download icon to get your picture from your Google Drive to the iPhone.
- Wait for a few minutes and your Photos will be transferred to your iPhone from your Android device.
Notice that if you have a lot of pictures to transfer, the download process may cost you more time.
Check If You Need:
Method 5: How to Move Pictures from Android to iPhone Wirelessly via Bluetooth?
If you don't have a Google account, you can choose another way to move pictures from Android to iPhone wirelessly - using Bluetooth. Bluetooth can create a connection between your Android and iPhone, and then you can transfer files from one device to the other.
Transferring pictures from Android to iPhone can be done with the following steps.
- Turn on the Bluetooth on both your device and pair them.
- Open the 'Photos' app on your Android, and choose the photos you want to transfer from Android to iPhone.
- After selection, click the 'Share' button and choose 'Bluetooth'.
- Choose your iPhone as the recipient, and then the transfer of pictures from Android to the iPhone will automatically start.
The Bottom Line
As taking photos and sharing them with families and friends is a crucial element of people's mental life, any related data loss or data transfer failure will make people feel disappointed. That's why we write this tutorial to help you migrate your photos better.
Now, if you are looking through this article for a useful way to transfer photos from Android to iPhone, We suggest you try the Android to iPhone Transfer first. No one wants to waste more time on data transfer, and this tool enables you to move all of the photos from Android to iPhone quickly and smoothly. Download it and give it a try. You will not regret.
Www download chrome app com. Related Articles:
